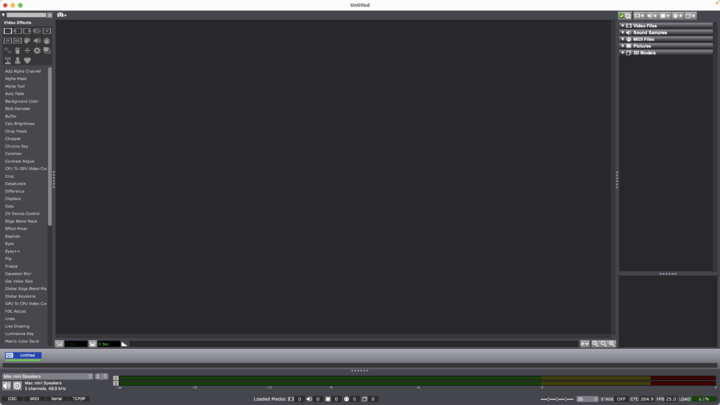Difference between revisions of "Quick Start"
| (4 intermediate revisions by the same user not shown) | |||
| Line 1: | Line 1: | ||
| − | [[Isadora 3 Manual]] | + | [[:Category:Isadora 3 Manual|Isadora 3 Manual]] |
| − | + | [[Isadora - Overview]] ← Previous | Next → [[Installing Isadora]] | |
| − | |||
| − | Next | ||
---- | ---- | ||
| Line 14: | Line 12: | ||
== Interface Tour == | == Interface Tour == | ||
| − | + | [[File:Quick_Start_-_01_Isadora_3_Main_Application_Window.png|720px|The main application window of Isadora 3]] | |
'''There are four main areas to the Isadora interface:''' | '''There are four main areas to the Isadora interface:''' | ||
| Line 22: | Line 20: | ||
* The '''Scene Editor''' takes up the central part of the window, with '''Scene Snapshots''' shown above and '''Scene Settings''' shown below. | * The '''Scene Editor''' takes up the central part of the window, with '''Scene Snapshots''' shown above and '''Scene Settings''' shown below. | ||
| − | Toolbox | + | ===Toolbox=== |
| − | The actors used to create a Scene are found in the Toolbox. There are several groups of actors within the Toolbox that can be selected by clicking the Toolbox Filter. Just click on the icon of the group of actors you wish to display. | + | The actors used to create a Scene are found in the '''Toolbox'''. There are several groups of actors within the Toolbox that can be selected by clicking the Toolbox Filter. Just click on the icon of the group of actors you wish to display. |
| − | Scene Editor | + | |
| − | Each Isadora Scene is a complete program, made up of one or more modules (called an actor in Isadora parlance) that manipulate video, sound or data. | + | ===Scene Editor=== |
| − | To bring an actor into the Scene Editor: | + | Each Isadora Scene is a complete program, made up of one or more modules (called an ''actor'' in Isadora parlance) that manipulate video, sound or data. |
| + | |||
| + | ====To bring an actor into the Scene Editor:==== | ||
Click on the module name in the Toolbox. The cursor will change into a plus sign to let you know you’re about to add an actor. Then, move the mouse into the Scene Editor area on the right. When the new module is positioned where you want it, click again to deposit it into the scene. | Click on the module name in the Toolbox. The cursor will change into a plus sign to let you know you’re about to add an actor. Then, move the mouse into the Scene Editor area on the right. When the new module is positioned where you want it, click again to deposit it into the scene. | ||
| − | To delete an actor: | + | |
| − | select it and then choose Edit > Clear or press the delete key. You may select multiple actors by holding down the shift key while clicking, or select a group of actors by clicking on the Scene Editor background and dragging – a selection rectangle will appear, and all actors under the rectangle will be selected when you release the mouse. | + | ====To delete an actor:==== |
| − | To send data from the output of one module to the input of another: | + | select it and then choose '''Edit > Clear''' or press the delete key. You may select multiple actors by holding down the shift key while clicking, or select a group of actors by clicking on the Scene Editor background and dragging – a selection rectangle will appear, and all actors under the rectangle will be selected when you release the mouse. |
| − | Click the output (the blue dot). A connection or link anchored to the output will now track your mouse movements. Click on the input (again, the blue dot) next to the input to which you want the data sent. When data flows through the link, its color will change from red to green. Note that video and sound outputs cannot be connected to number inputs or vice-versa. | + | |
| − | To delete a link: | + | ====To send data from the output of one module to the input of another:==== |
| − | Click on it and choose Edit > Clear or press the Delete key. | + | Click the output (the blue dot). A connection or ''link'' anchored to the output will now track your mouse movements. Click on the input (again, the blue dot) next to the input to which you want the data sent. When data flows through the link, its color will change from red to green. Note that video and sound outputs cannot be connected to number inputs or vice-versa. |
| + | |||
| + | ====To delete a link:==== | ||
| + | Click on it and choose '''Edit > Clear''' or press the Delete key. | ||
| + | |||
Point the mouse at a link that is carrying video and a small window will appear, displaying the video moving through that connection. This is quite useful when you have a complicated video patch and you want to see the video as it moves from actor to actor. | Point the mouse at a link that is carrying video and a small window will appear, displaying the video moving through that connection. This is quite useful when you have a complicated video patch and you want to see the video as it moves from actor to actor. | ||
| − | |||
| − | |||
| − | To access an actor’s hidden properties:
| + | ====To show help for an actor, or one of its inputs or outputs:==== |
| − | An eye icon | + | Right-click an actor to display a pop-up menu and choose “Show Actor Help in Browser”. This action will take you to an Isadora generated browser page providing information about the actor and its properties. Additionally, within the Scene Editor pressing the Command-Option (macOS) or Control-Option (Windows) keys and clicking an actor or its properties will provide details of its function. |
| − | Scene List | + | |
| + | ====To access an actor’s hidden properties:
==== | ||
| + | An eye icon [[File:Quick_Start_-_02_Hidded_Eye.png|This eye icon is shown to the left of an actor's name if the actor has hidden inputs or outputs. You can click on it to show a full list of the inputs and outputs.]] located next to an actor’s name indicates that there are hidden properties which provide additional user options. Double-click the eye icon to access these properties and select which are displayed when the actor is shown in the Scene Editor. Parameters can be hidden if they are used less frequently, this makes the actor more user-friendly and less complex. | ||
| + | |||
| + | ===Scene List=== | ||
| + | [[File:Quick_Start_-_03_Scene_List.png|The Scene List can be found below the Scene Editor (or Control Panel, whichever is visible). It shows the name, Q number, and status of the Scenes in your Isadora file. The green line underneath the Scenes indicates which ones share a Control Panel.]] | ||
| − | To insert more scenes: | + | ====To insert more scenes:==== |
| − | Click to the right of the last scene in the Scene List at the bottom of the window. When you see the blinking cursor, choose Scenes > Insert Scene. A new, empty scene will appear. | + | Click to the right of the last scene in the Scene List at the bottom of the window. When you see the blinking cursor, choose '''Scenes > Insert Scene'''. A new, empty scene will appear. |
| − | To delete a scene: | + | |
| − | click on the scene and chose Edit > Clear or press the Delete key. | + | ====To delete a scene:==== |
| − | To activate a different scene: | + | click on the scene and chose '''Edit > Clear''' or press the Delete key. |
| + | |||
| + | ====To activate a different scene:==== | ||
Click on it in the Scene List. The old scene will be deactivated, and the new scene and its actors will be shown in the Scene Editor. | Click on it in the Scene List. The old scene will be deactivated, and the new scene and its actors will be shown in the Scene Editor. | ||
| + | |||
You can jump from one scene to another using the Jump actor found in the “Control” section of the Toolbox Filter. | You can jump from one scene to another using the Jump actor found in the “Control” section of the Toolbox Filter. | ||
| − | Media Panel | + | |
| + | ===Media Panel=== | ||
Isadora allows you to process both live and prerecorded images and sound. If you want to use prerecorded media, you will need to import it into Isadora. | Isadora allows you to process both live and prerecorded images and sound. If you want to use prerecorded media, you will need to import it into Isadora. | ||
| + | |||
Isadora can play and manipulate five types of files: Digital Video Files, Digital Audio Files, Pictures, Standard MIDI Files, or 3D Object Files (3DS). | Isadora can play and manipulate five types of files: Digital Video Files, Digital Audio Files, Pictures, Standard MIDI Files, or 3D Object Files (3DS). | ||
| − | |||
| − | |||
| − | Status Bar Information | + | ====To import a media file into Isadora:==== |
| + | Choose '''File > Import Media'''. A file selection dialog will appear. Find the “dancer.mov” movie in the “Isadora Tutorials” folder. The movie will be imported into Isadora and appear in the Media Panel as shown below. | ||
| + | [[File:Quick_Start_-_04_Media.png|The Media Panel shows the different pieces of media you have imported and can be found at the top right of the main application window. Hover your mouse over any media file to see additional information about it.]] | ||
| + | |||
| + | ===Status Bar Information=== | ||
The status bar displays information about Isadora’s current data processing load. | The status bar displays information about Isadora’s current data processing load. | ||
| + | |||
Here is an explanation of what each item on the status bar indicates, from left to right: | Here is an explanation of what each item on the status bar indicates, from left to right: | ||
| − | Communications Activity | + | |
| + | ====Communications Activity==== | ||
Input activity for Open Sound Control, MIDI, Serial, and TCP/ IP data. An arrow will appear indicating when new data is received. | Input activity for Open Sound Control, MIDI, Serial, and TCP/ IP data. An arrow will appear indicating when new data is received. | ||
| − | Loaded Media | + | [[File:Quick_Start_-_05_Communications_Activity.png|This area of the Status Bar shows input and output activity for Open Sound Control, MIDI, Serial, and TCP/ IP data.]] |
| + | |||
| + | ====Loaded Media==== | ||
Loaded Media shows how many media objects are currently active in your patch | Loaded Media shows how many media objects are currently active in your patch | ||
| − | Timecode | + | [[File:Quick_Start_-_06_Loaded_Media.png|The Loaded Media section of the Status Bar shows how many media objects are currently active in your Isadora file.]] |
| + | |||
| + | ====Timecode==== | ||
Current Time Code Position shows the most recently received Midi Timecode location. If you aren’t receiving any MTC data, it will appear as dashes: | Current Time Code Position shows the most recently received Midi Timecode location. If you aren’t receiving any MTC data, it will appear as dashes: | ||
| − | Stage Status
| + | [[File:Quick_Start_-_07_Timecode.png|The Timecode section of the Status Bar shows the most recently received MIDI Timecode location. If you aren’t receiving any MTC data, it will appear as dashes.]] |
| + | |||
| + | ====Stage Status
==== | ||
Indicates the visibility of the Stages within an Isadora file. Stages in full screen mode are represented by the text “FULL”. Stages in preview mode are represented by the text “PREV”. Stages not visible are represented by the text “OFF”. | Indicates the visibility of the Stages within an Isadora file. Stages in full screen mode are represented by the text “FULL”. Stages in preview mode are represented by the text “PREV”. Stages not visible are represented by the text “OFF”. | ||
| − | Cycles | + | [[File:Quick_Start_-_08_Stage_Status.png|83px|The Stage Status section of the Status Bar indicates the visibility of the Stages within an Isadora file.]] |
| + | |||
| + | ====Cycles==== | ||
Indicates how many times per second Isadora can process all active scenes in all currently open show documents. Higher numbers indicate less load on the computer. | Indicates how many times per second Isadora can process all active scenes in all currently open show documents. Higher numbers indicate less load on the computer. | ||
| + | |||
When the complexity of your patch is not taxing your computer’s hardware, this number will approach the value specific by the “General Service Task” rate in your Isadora Preferences. As the complexity of your patch increases, this number will go down. You should not be too concerned until this value goes below twice the current frame rate. | When the complexity of your patch is not taxing your computer’s hardware, this number will approach the value specific by the “General Service Task” rate in your Isadora Preferences. As the complexity of your patch increases, this number will go down. You should not be too concerned until this value goes below twice the current frame rate. | ||
| − | FPS (Frames Per Second) | + | |
| + | ====FPS (Frames Per Second)==== | ||
Indicates the current frame rate. | Indicates the current frame rate. | ||
| + | |||
When your patch is running well, this should closely match the “Target Frame Rate” as specified in your Isadora Preferences. However, if your patch is too “heavy” you may see this value go below the target frame rate. | When your patch is running well, this should closely match the “Target Frame Rate” as specified in your Isadora Preferences. However, if your patch is too “heavy” you may see this value go below the target frame rate. | ||
| + | |||
There are many factors which can cause this, the most common being playing too many movies of too high a resolution. If this value goes below your desired framerate, you should find ways to lessen the load on your hardware, such as reducing the number of movies you are playing, lowing their resolution, on changing to a codec that requires less disk bandwidth. | There are many factors which can cause this, the most common being playing too many movies of too high a resolution. If this value goes below your desired framerate, you should find ways to lessen the load on your hardware, such as reducing the number of movies you are playing, lowing their resolution, on changing to a codec that requires less disk bandwidth. | ||
| − | Frame Rendering Load | + | |
| + | ====Frame Rendering Load==== | ||
Indicates how long it is taking to render each frame, specified as a percentage of the available time per frame at the Target Frame Rate. | Indicates how long it is taking to render each frame, specified as a percentage of the available time per frame at the Target Frame Rate. | ||
| + | |||
When your patch is running smoothly, this indicate will be green and the percentage value will be somewhere below 50%. If your patch is starting to reach the limits of your computer’s hardware capabilities, you will see this number rise and the indicator turn yellow. If this indicator turns red and the percentage is near or above 100%, you should revise your patch to lessen the load on your computer. | When your patch is running smoothly, this indicate will be green and the percentage value will be somewhere below 50%. If your patch is starting to reach the limits of your computer’s hardware capabilities, you will see this number rise and the indicator turn yellow. If this indicator turns red and the percentage is near or above 100%, you should revise your patch to lessen the load on your computer. | ||
| + | |||
| + | [[File:Quick_Start_-_09_Load.png|This section of the Status Bar provides information about how well your Isadora file is running on your computer by displaying cycles, FPS, and load.]] | ||
== Enhancing Isadora == | == Enhancing Isadora == | ||
Isadora patches can be enhanced via downloads from the TroikaTronix website: https://troikatronix.com/add-ons/ | Isadora patches can be enhanced via downloads from the TroikaTronix website: https://troikatronix.com/add-ons/ | ||
| + | |||
Isadora Add-Ons consist of additional plugins, User Actors, and example patches. The TroikaTronix Add-Ons webpage is the central location for both official TroikaTronix Add-Ons and a growing collection of Add-Ons created by the Isadora community. Please refer to page [???] of this manual for description of each official TroikaTronix Add-On.
| Isadora Add-Ons consist of additional plugins, User Actors, and example patches. The TroikaTronix Add-Ons webpage is the central location for both official TroikaTronix Add-Ons and a growing collection of Add-Ons created by the Isadora community. Please refer to page [???] of this manual for description of each official TroikaTronix Add-On.
| ||
| Line 95: | Line 128: | ||
---- | ---- | ||
| + | [[:Category: Isadora 3 Manual|Isadora 3 Manual]] | ||
| − | [[Isadora | + | [[Isadora - Overview]] ← Previous | Next → [[Installing Isadora]] |
| − | + | [https://www.troikatronix.com Troikatronix Website] | |
| − | |||
| − | |||
| − | |||
[[Category:Isadora 3 Manual]] | [[Category:Isadora 3 Manual]] | ||
| + | [[Category:Revise]] | ||
Latest revision as of 18:30, 20 December 2022
Isadora - Overview ← Previous | Next → Installing Isadora
Contents
Quick Start
If you don’t like reading manuals, here is a quick tour illustrating the essential things you need to know to use Isadora.
Regardless, it is essential that you configure your system correctly. At the very least, follow the instructions regarding under the “Preparing Your Computer” and the “Stage Setup” section of this Tutorials chapter below.
Interface Tour
There are four main areas to the Isadora interface:
- The Toolbox and Toolbox Filter found along the left.
- The Media Panel found along the right, split with the Information Panel.
- Spanning the bottom of the window are the Scene List, Audio View, and Status Bar. (The Audio View is shown in the image above but not visible by default).
- The Scene Editor takes up the central part of the window, with Scene Snapshots shown above and Scene Settings shown below.
Toolbox
The actors used to create a Scene are found in the Toolbox. There are several groups of actors within the Toolbox that can be selected by clicking the Toolbox Filter. Just click on the icon of the group of actors you wish to display.
Scene Editor
Each Isadora Scene is a complete program, made up of one or more modules (called an actor in Isadora parlance) that manipulate video, sound or data.
To bring an actor into the Scene Editor:
Click on the module name in the Toolbox. The cursor will change into a plus sign to let you know you’re about to add an actor. Then, move the mouse into the Scene Editor area on the right. When the new module is positioned where you want it, click again to deposit it into the scene.
To delete an actor:
select it and then choose Edit > Clear or press the delete key. You may select multiple actors by holding down the shift key while clicking, or select a group of actors by clicking on the Scene Editor background and dragging – a selection rectangle will appear, and all actors under the rectangle will be selected when you release the mouse.
To send data from the output of one module to the input of another:
Click the output (the blue dot). A connection or link anchored to the output will now track your mouse movements. Click on the input (again, the blue dot) next to the input to which you want the data sent. When data flows through the link, its color will change from red to green. Note that video and sound outputs cannot be connected to number inputs or vice-versa.
To delete a link:
Click on it and choose Edit > Clear or press the Delete key.
Point the mouse at a link that is carrying video and a small window will appear, displaying the video moving through that connection. This is quite useful when you have a complicated video patch and you want to see the video as it moves from actor to actor.
To show help for an actor, or one of its inputs or outputs:
Right-click an actor to display a pop-up menu and choose “Show Actor Help in Browser”. This action will take you to an Isadora generated browser page providing information about the actor and its properties. Additionally, within the Scene Editor pressing the Command-Option (macOS) or Control-Option (Windows) keys and clicking an actor or its properties will provide details of its function.
An eye icon ![]() located next to an actor’s name indicates that there are hidden properties which provide additional user options. Double-click the eye icon to access these properties and select which are displayed when the actor is shown in the Scene Editor. Parameters can be hidden if they are used less frequently, this makes the actor more user-friendly and less complex.
located next to an actor’s name indicates that there are hidden properties which provide additional user options. Double-click the eye icon to access these properties and select which are displayed when the actor is shown in the Scene Editor. Parameters can be hidden if they are used less frequently, this makes the actor more user-friendly and less complex.
Scene List
To insert more scenes:
Click to the right of the last scene in the Scene List at the bottom of the window. When you see the blinking cursor, choose Scenes > Insert Scene. A new, empty scene will appear.
To delete a scene:
click on the scene and chose Edit > Clear or press the Delete key.
To activate a different scene:
Click on it in the Scene List. The old scene will be deactivated, and the new scene and its actors will be shown in the Scene Editor.
You can jump from one scene to another using the Jump actor found in the “Control” section of the Toolbox Filter.
Media Panel
Isadora allows you to process both live and prerecorded images and sound. If you want to use prerecorded media, you will need to import it into Isadora.
Isadora can play and manipulate five types of files: Digital Video Files, Digital Audio Files, Pictures, Standard MIDI Files, or 3D Object Files (3DS).
To import a media file into Isadora:
Choose File > Import Media. A file selection dialog will appear. Find the “dancer.mov” movie in the “Isadora Tutorials” folder. The movie will be imported into Isadora and appear in the Media Panel as shown below.
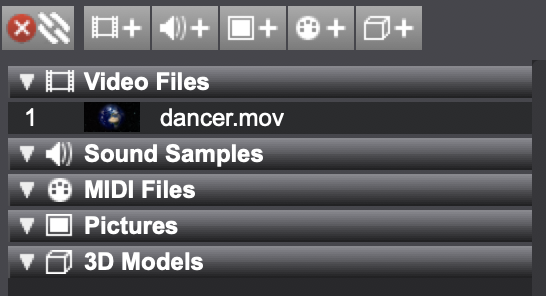
Status Bar Information
The status bar displays information about Isadora’s current data processing load.
Here is an explanation of what each item on the status bar indicates, from left to right:
Communications Activity
Input activity for Open Sound Control, MIDI, Serial, and TCP/ IP data. An arrow will appear indicating when new data is received.
Loaded Media
Loaded Media shows how many media objects are currently active in your patch
Timecode
Current Time Code Position shows the most recently received Midi Timecode location. If you aren’t receiving any MTC data, it will appear as dashes:
Stage Status
Indicates the visibility of the Stages within an Isadora file. Stages in full screen mode are represented by the text “FULL”. Stages in preview mode are represented by the text “PREV”. Stages not visible are represented by the text “OFF”.
Cycles
Indicates how many times per second Isadora can process all active scenes in all currently open show documents. Higher numbers indicate less load on the computer.
When the complexity of your patch is not taxing your computer’s hardware, this number will approach the value specific by the “General Service Task” rate in your Isadora Preferences. As the complexity of your patch increases, this number will go down. You should not be too concerned until this value goes below twice the current frame rate.
FPS (Frames Per Second)
Indicates the current frame rate.
When your patch is running well, this should closely match the “Target Frame Rate” as specified in your Isadora Preferences. However, if your patch is too “heavy” you may see this value go below the target frame rate.
There are many factors which can cause this, the most common being playing too many movies of too high a resolution. If this value goes below your desired framerate, you should find ways to lessen the load on your hardware, such as reducing the number of movies you are playing, lowing their resolution, on changing to a codec that requires less disk bandwidth.
Frame Rendering Load
Indicates how long it is taking to render each frame, specified as a percentage of the available time per frame at the Target Frame Rate.
When your patch is running smoothly, this indicate will be green and the percentage value will be somewhere below 50%. If your patch is starting to reach the limits of your computer’s hardware capabilities, you will see this number rise and the indicator turn yellow. If this indicator turns red and the percentage is near or above 100%, you should revise your patch to lessen the load on your computer.
Enhancing Isadora
Isadora patches can be enhanced via downloads from the TroikaTronix website: https://troikatronix.com/add-ons/
Isadora Add-Ons consist of additional plugins, User Actors, and example patches. The TroikaTronix Add-Ons webpage is the central location for both official TroikaTronix Add-Ons and a growing collection of Add-Ons created by the Isadora community. Please refer to page [???] of this manual for description of each official TroikaTronix Add-On.
Additional Plugins
These modules bring enhanced capabilities to Isadora, extending the user’s palate of tools to interact with and manipulate media or communicate with the outside world.
User Actors
Isadora offers users the ability to build their own actors, generated when combining a group of pre-existing modules together as a User Actor. User Actors can be shared amongst the community via the Add-Ons page.
Example Patches
Just as User Actors can be shared amongst the community so can patches. Patches that have been created by a user may offer instruction and guidance for a particular Isadora feature or offer demonstration and showcasing of new functions.
Isadora - Overview ← Previous | Next → Installing Isadora